Outlook is a standalone application that stores all the information in PST files. However, sometimes, due to various factors such as oversized PST files, improper system shutdowns, or power failures, PST files get corrupted or damaged, which leads to problems such as Outlook not being accessible in systems or issues in sending and receiving mail. In cases where you can't access your mailbox, the built-in tool scanpst.exe can help you repair the PST file. However, it's important to note that this tool has its limitations.
Alternatively, we offer a highly effective and user-friendly Outlook PST repair tool which effortlessly repairs PST file in the shortest possible time and restores data from it, giving you confidence that your Outlook issues will be resolved.
Primary reasons behind PST corruption
PST files are corrupted due to multiple reasons, which are listed below in detail:
- Sudden shut down of the system, leading to corrupt PST files.
- Virus attacks in the system that corrupts all the data and files in the system.
- Any network issues in systems can corrupt PST files.
- Large size PST files may increase the risk of corruption.
Methods to repair corrupted PST file
In the previous section, we explore why the PST files get corrupted. Here, we will elucidate reliable methods for repairing these corrupted or damaged PST files. Let's delve into these methods in detail.
Method 1: Use ScanPST.exe inbuilt tool
ScanPST.exe is an inbuilt tool offered by Microsoft that helps fix minor corruption in PST files. We will provide a step-by-step guide to use this tool. Before you start repairing your PST files, it is vital to know the location of the ScanPST.exe utility on your system. Remember that the location of ScanPST.exe depends on the user's Outlook versions, which are outlined below:
- Outlook 2007: C drive:/ Program files/Microsoft Office/Office12.
- Outlook 2010: C drive: /Program files/Microsoft Office/Office12.
- Outlook 2013: C drive: /Program files/Microsoft Office/Office12.
- Outlook 2016: C drive: /Program files/Microsoft Office/root/Office12.
- utlook 2019: C drive: /Program files/Microsoft Office/root/Office12.
Here's a step-by-step explanation of repairing PST files with the in-built utility:
1. Click browse and select the PST file you want to scan. Click Start.
Note: Before starting, the user must quit Outlook and all mail-enabled applications to diagnose and repair errors in the file.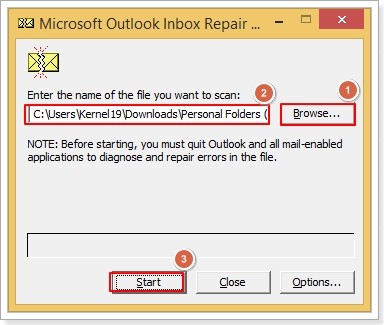
2. Now, the File has been scanned and added to the utility.
Note: After scanning the files, create a backup of these mended files to prevent issues in the future.
3. Click Repair.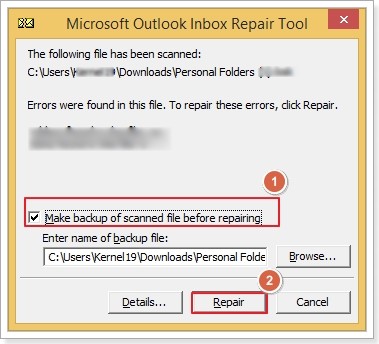
Method 2: Create a new PST file
If the scanpst.exe technique does not repair the file, use this method to create a new Outlook data file significantly by following the steps given below:
- Start Control Panel, go through the Mail options.
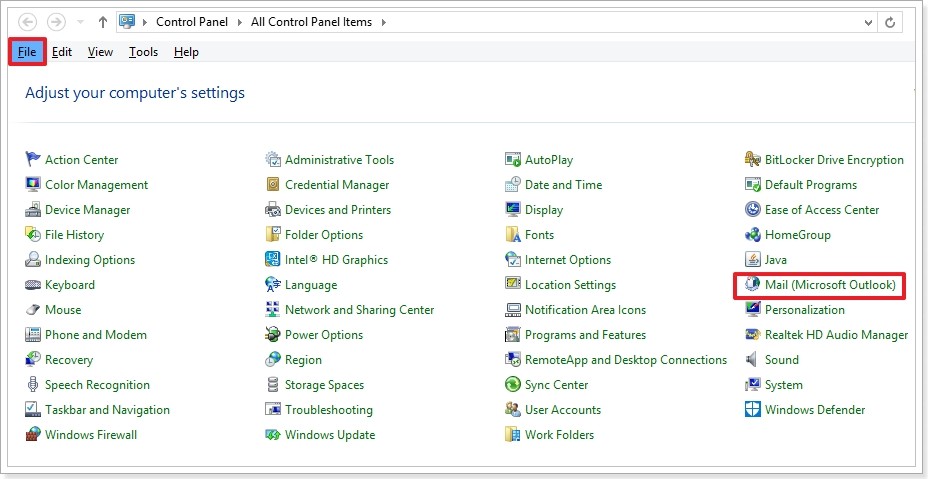
- In the Mail setup wizard, Click on the Data Files.
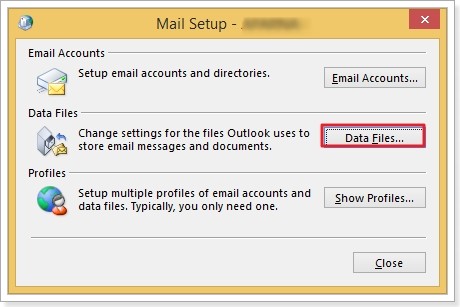
- In Account Settings, go through the Data Files tab and click Open file location.
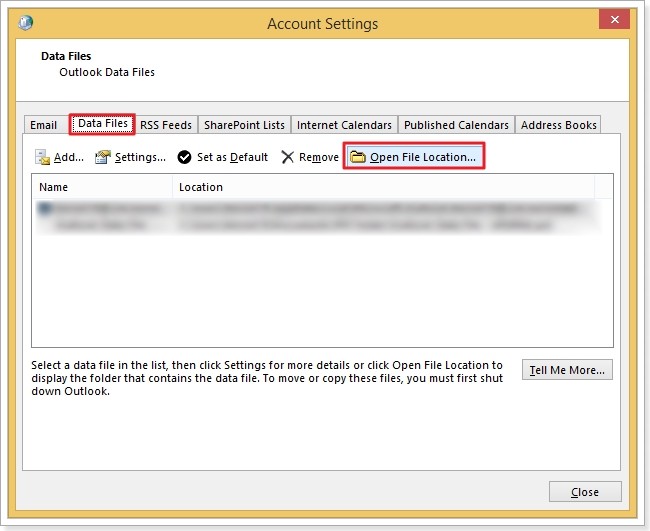
- When the file is open, right-click on it to open the menu and press the Delete option to remove a file.
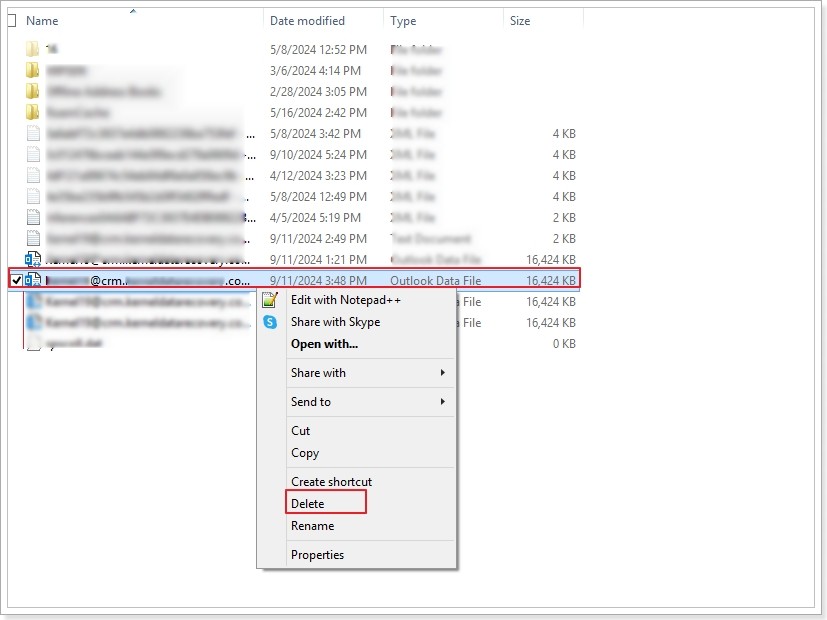
- Now again, come to the Account settings wizard and click on the Add option.
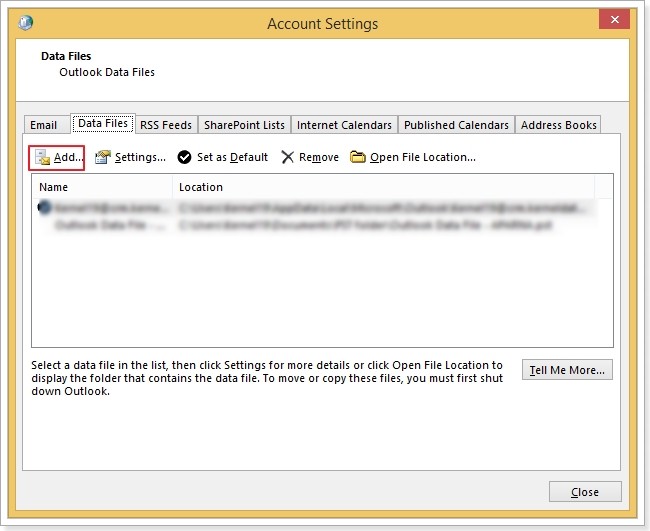
- Now, add the PST file, save the file in the destination folder pane, and click OK.
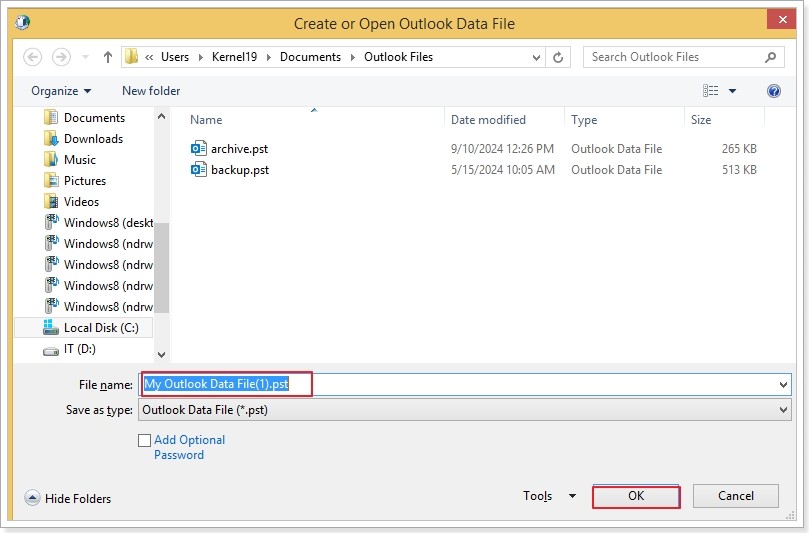
Method 3: Repair PST file with backup
Sometimes, files are not repaired appropriately, so we use this backup method to fix the PST file properly in this scenario. However, to explore this method, follow the steps below:
- Locate the backup file (.bak) and rename it with a(.pst) file extension.
- Now, open Outlook and click on the File options.
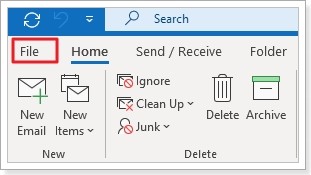
- In the new Window, click on Open and Export> Import and Export.
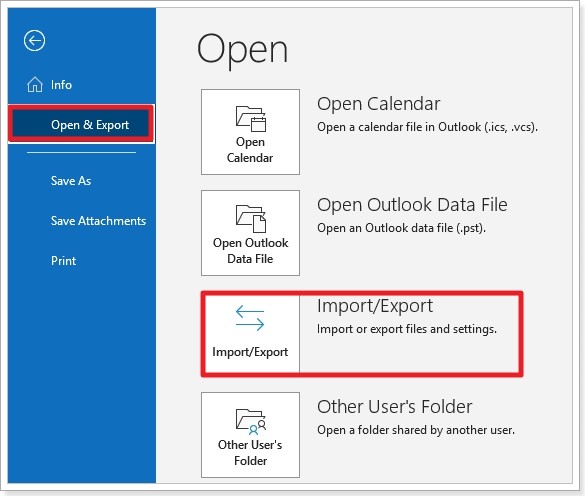
- In the Import and Export wizard, click on import from another program or File and click Next.
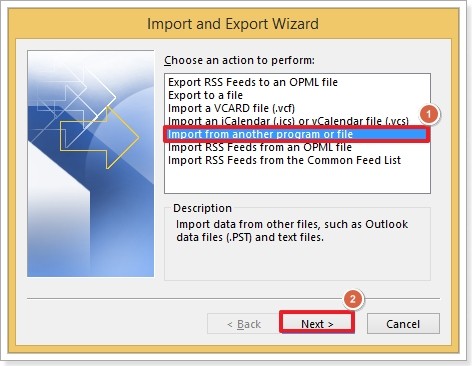
- Now, select Outlook data file as a file type to import in a new Window and click Next.
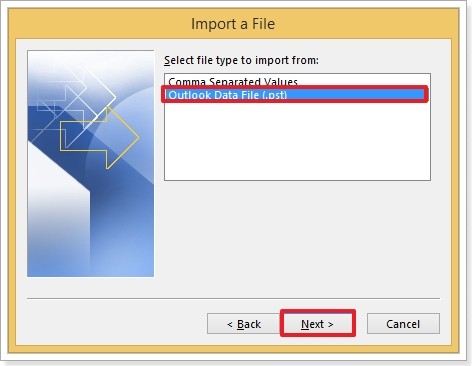
- Then, Browse the File to import, click Do not import duplicates, and press Next.
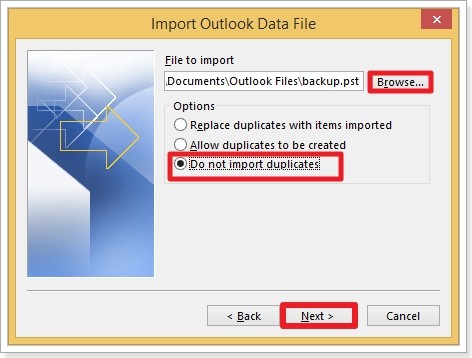
Now, select the folder to import from, click on Include subfolders, enable the option to import items into the same folder, and press Finish.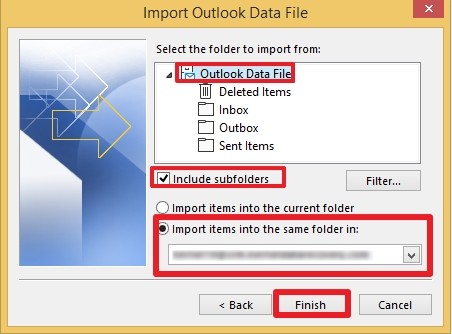
Limitations of using these methods
- Manual methods fix only minor corruption.
- These methods do not fix oversized PST files.
- To execute this method, the user must know the technical aspects.
- Manual methods consume a lot of time to fix the issues.
- High chances of loss of original data.
An alternative method to repair PST files in Outlook
There are various methods to repair PST files, but they often come with drawbacks that create a hassle during file repair. To simplify these problems, we suggest a reliable tool, Recoveryfix for Outlook PST repair, which repairs unlimited corrupted PST files effortlessly using the QFSCI algorithm of software. It quickly repairs accidentally deleted PST files without compromising data integrity. Its advanced features allow it to easily split large PST files and convert them into multiple small PST files. It's compatible with all Windows and Outlook versions. Additionally, it facilitates the preview of entire PST files before saving.
Conclusion
With this guide, we have helped you with the significant reasons that may cause PST file corruption, along with a manual and automated approach that makes your PST repair process easy. To counter the limitations of manual methods, we recommend Recoveryfix for the PST repair tool. Its advanced features and easy-to-use interface make it ideal for all users. For a hands-on experience with the tool, take the trial for free today and repair your PST files with ease.



