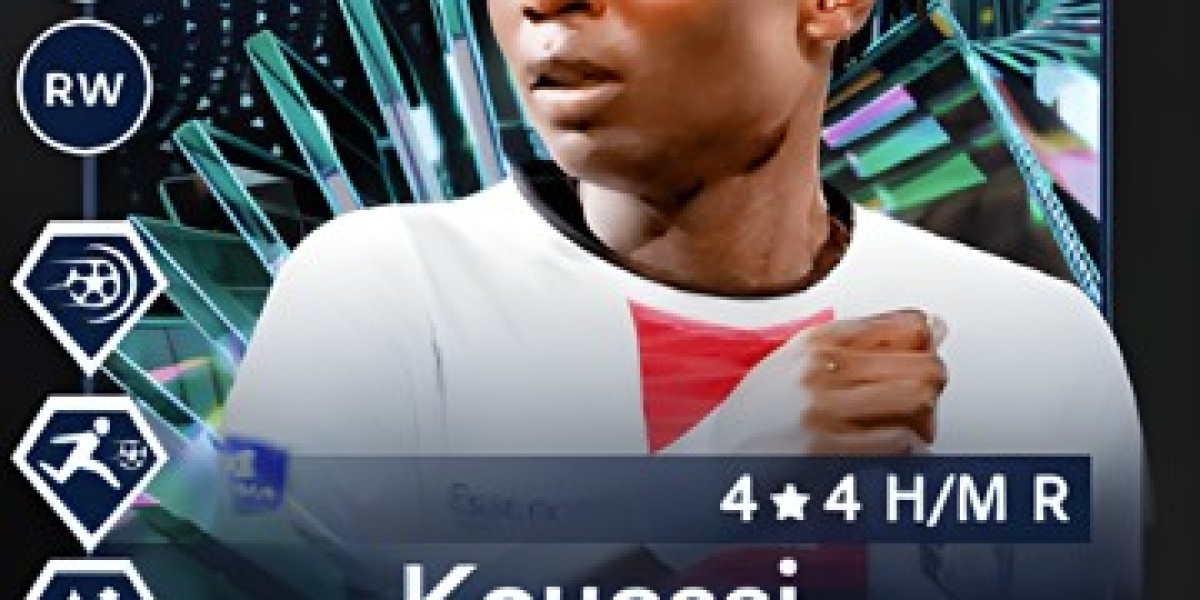Any user using QuickBooks can easily install their QuickBooks software on their new workstation as well. And their QuickBooks license can also be easily transferred from their older workstation to their new workstation. Before the user can begin the very easy-to-follow transfer process, it is recommended that the user has the QuickBooks license number and product number in hand.
Transfer QuickBooks License from Old to New or Another Computer
These two numbers can be found easily by going to Help -> About QuickBooks. Clicking on ‘About QuickBooks’ will open a popup window on the user’s screen, which will contain the license number and the product number.
Download QuickBooks Desktop on New Computer
Once the user has retrieved their QuickBooks license number and product number, they can proceed to download QuickBooks Desktop 2024 software on their new workstation. If the user has a disk with the installation files on it, they can simply insert the disk into the workstation, and the setup wizard will tell the user what to do at each juncture.
Or, they can simply go to https://downloads.quickbooks.com/app/qbdt/products and download the version of QuickBooks that they were previously using on their old workstation. If they do not have a disk with the QuickBooks installation files. The executable file can be in the ‘Downloads’ folder on the workstation by default.
Create a Backup Company File Before Transfer, Move, or Reinstall QuickBooks Desktop Via Manually
Creating backups manually
- The user first needs to go to the ‘File’ menu and select ‘Switch to single-user mode.
- Then, they need to again navigate to the ‘File’ menu and hover their cursor over the ‘Back up Company’. Then, they need to select ‘Create Local Backup’.
- The user then needs to select ‘Local Backup’ and then hit ‘Next’.
- When the user reaches the ‘Local Backup Only’ section, they need to select ‘Browse’ and select the destination where they want their backup to be saved on their workstation.
- The user can then hit ‘OK’.
- Finally, they can simply select ‘Save it Now’ and hit ‘Next’.
Restore a company backup file
This can be achieved by first going to the ‘File’ menu which can be found in the menu bar on the top of the screen, and then navigating to the ‘Open or Restore company’ option in the list.
- Next, the user will have to click on the ‘Restore a backup company’ option and then hit ‘Next’.
- QuickBooks will then provide a prompt to the user asking ‘Is the backup stored locally or online?’. If the backup is stored on the user’s workstation, an external hard drive, or a flash drive, they need to select the ‘Local backup’ option. Otherwise, they will have to select the ‘Online’ option and finally hit ‘Next’.
- Now the user will have to find a copy of their most recent backup that they have available on their workstation. The software will send another prompt to the user asking where the location is where they want the software to look for the file.
- The user can then set the desired location and hit ‘OK’. When the software can locate the backup file, the user just needs to double-click on the file and again select ‘OK’.